Show file with extension in windows 10
- Windows 10 How To Always Show File Extensions In File.
- How to show File Extensions in Windows 10 - YouTube.
- How to show file extensions in Windows 10 - FileInfo.
- How to Change File Extensions in Windows 10 Correctly.
- Show hidden files, folders, and filename extensions in Windows.
- How to Make Windows Show File Extensions.
- How to Show File Extensions in Windows 10? - MiniTool.
- Windows: How to View File Name Extensions - TechNet Articles - United.
- How to Show File Extensions in Windows 10 System.
- How to Show Hidden Files and File Extensions in Windows 10.
- Hide or Show File Name Extensions in Windows 10 | Tutorials.
- How to display file extensions in W 10 - Microsoft Community.
- Common file name extensions in Windows.
- Top 4 ways to show or hide file extensions in Windows 10.
Windows 10 How To Always Show File Extensions In File.
To re-hide your items, deselect the Hidden items box in File Explorer. Show Hidden Files and Folders From Control Panel. If you prefer the Control Panel, you can use an option in this utility to get Windows 10 to display hidden files and folders. Access the Start menu, search for Control Panel, and select the utility in the results.
How to show File Extensions in Windows 10 - YouTube.
To change file extensions correctly, follow the steps given in below. Step 1: After opening File Explorer, click the View option to view ribbon menu. Step 2: Then check the File name extensions option to enable file extensions to be displayed in Windows 10. Alternatively, you can also click Options on the uppper right corner to disable the Hide. Mar 03, 2021 4. Uncheck the box that says Hide extensions for known file types. 5. Click Apply, and OK. You should now be able to see file extensions for all files in the File Explorer by default as soon as the program loads.
How to show file extensions in Windows 10 - FileInfo.
Windows 10: Open File Explorer; if you do not have an icon for this in the task bar; click Start, click Windows System, and then File Explorer. Click the View tab in File Explorer. Click the box next to File name extensions to see file extensions. In the search box on the taskbar, type file explorer, and in the search results, select File Explorer. In File Explorer under View, in the Show/hide group, select the File name extensions check box. Below is a list of common Windows file name extensions and formats. Open XML formats and file name extensions. Click on the View Tab. Click on the View tab in File Explorer. Take a closer look at the right section of the ribbon to find and enable the File name extensions checkbox. Once it is ticked, you will be able to see the file name extensions on all files. Click on the File name extension checkbox.
How to Change File Extensions in Windows 10 Correctly.
Jan 16, 2020 To Hide or Show File Name Extensions using File Explorer Options. 1 Open File Explorer Options. 2 Click/tap on the View tab, check default or uncheck Hide extensions for known file types for what you want, and click/tap on OK. see screenshot below.
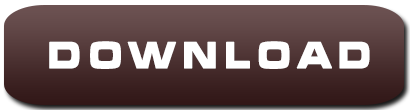
Show hidden files, folders, and filename extensions in Windows.
By default, Windows 10 hides most file extensions. So when you browse your files, you can#x27;t easily see what type of file it is. Your pdf file, for example, will appear as quot;filequot; instead of quot;,quot; while if you save a web page. It will appear as quot;homepagequot; instead of quot. Alternative Method: Folder View Settings. You can also show and hide file extensions in Windows 11 by modifying the folder view settings in File Explorer. To do so: Open File Explorer, click the quot;See morequot; three dots icon, and select Options. Select the quot;Viewquot; tab, uncheck the checkbox next to quot;Hide extensions for known file typesquot; in. Apr 13, 2020 File extensions help us to identify file types. The File Explorer in Windows 10 doesnt show file type with file names with default File Explorer settings. We here at IntoWindows recommend PC users to make Windows 10 always show file extensions with file names in File Explorer so that you can identify file types with ease.
How to Make Windows Show File Extensions.
. File Extension is that which identifies the file type. Different file types have different extensions. Audio files have.mp3, , , and more based on t. Dec 31, 2018 Open up Windows Explorer. click Organize in the toolbar on the top, and then select Folder and search options. Click the View tab in the Folder Options dialog box. Deselect Hide extensions for known file types and click OK. This will make Windows 7 show file name extensions immediately.
How to Show File Extensions in Windows 10? - MiniTool.
Using a registry command, you can show file extensions in Windows 10. Here is how to do it. 1. Open the Command Prompt window as admin. To do that, search for Command Prompt in the Start menu, right-click on the result and select quot;Run as administrator.quot; 2. In the cmd window, paste the below command and press Enter. Here are some very quick and simple instructions on how to create a text file listing all files and folders in a certain Windows directory. It#x27;ll only take a minute. 4 Steps total. In Windows 7, click on the Organize button and then click Folder and search options. In Windows 8, you just click on the View tab in Explorer and check the File name extensions box. Jul 18, 2021 Luckily, its very easy to force Windows 10 to display the file extensions when you view the names of files in File Explorer. Heres how: 1 Press the Windows E key combination to launch File Explorer. 2 Select the View tab. 3 Click Options located at the top right-hand side of the window. 4 Click Change folder and search.
Windows: How to View File Name Extensions - TechNet Articles - United.
Press Windows Key E to start File Explorer and switch to the View tab to see file extensions. Now, under Show / Hide, check the box that reads file name extensions. When this option is checked, you can see file extensions at the end of file names and vice versa. 2. Optimize folder options. 1. Right-click on the Start button and click on File Explorer. 2. In File Explorer window, select the View tab and check File Name Extensions box. After this, all the files on your computer will be appear with their full file name extensions. 2. Show File Extensions Using Control Panel. If you like using Windows Control Panel, you can follow.
How to Show File Extensions in Windows 10 System.
If you click on the yellow folder button File Explorer which is next to the start button. When it opens, click on the view menu which is at the top. You should then see a check box for File name extensions. Select that. If you click on the yellow folder button File Explorer which is next to the start button. Oct 04, 2021 Heres how. Step 1: Open the Start menu, type in file explorer options, and press Enter. Step 2: In the View tab, under Advanced settings, uncheck Hide extensions for known file types to.
How to Show Hidden Files and File Extensions in Windows 10.
Mar 23, 2022 Show File Extensions using Control Panel. Using Control Panel settings, you can easily configure Windows to show file extensions so you know the exact type of each file. 1. Press Windows Key R. 2. Type control and press OK. 3. Click on the Appearance and Personalization tab. 4. Mar 15, 2016 Yes. Right Click the Start Button and select Control Panel or Press the WinKeyR to display the Run dialog. Type Control and click OK. 3. How to display file extensions in win 10? Open Control Panel select File Explorer Options. Click the View Tab. Remove the Check Mark from the Hide extensions for known file types and press Apply/OK. Regards. Step 1: Open Windows File Explorer. Step 2: Click on the File tab in the Windows File Explorer toolbar, and then click on Change folder and search options button to open Folder Options. Step 4: Locate the option that says Hide extensions for known file types. By default, this option is ticked. We need to clear the checkbox of this option.
Hide or Show File Name Extensions in Windows 10 | Tutorials.
Windows is hiding your file extensions. Here#39;s how to always show file extensions in Windows 10. Open File Explorer click view, then select options to get in. The fastest way to view file extensions in Windows 10 is through File Explorer#x27;s trusty view ribbon. This method takes just a few clicks to execute. Open File Explorer Press Start and type quot;File.
How to display file extensions in W 10 - Microsoft Community.
Learn how to show and hide file extensions in Windows 10 with this simple step-by-step tutorial video. 1. Activate / deactivate the file extensions directly in the file explorer! To 1: In Windows 11: start old Explorer on Windows 11! 1. Please start in Windows 10 or 11 the MS-Explorer, for example via the keyboard shortcut [Windows-Logo E] 2. click or tap on your Tablet PC, View or use the shortcut [ALTV] 3. check mark in the checkbox File name extensions and optional the Hidden items.
Common file name extensions in Windows.
Display the file extension on Windows 10. To hide, show the file extension on Windows 10, follow the steps below: Open File Explorer, then click the View tab in the Ribbon, check the File name extensions option. In addition, if you want to see hidden files and folders, check Hidden items.
Top 4 ways to show or hide file extensions in Windows 10.
Press WindowsR to open the Run dialog, enter control panel in the empty box and click OK. Way 6: Open the app by Command Prompt. Step 1: Tap the Start button to open the Start Menu, input cmd in the search box and click Command Prompt to open it. Step 2: Type control panel in the Command Prompt window and press Enter. Right-click your new Group Policy Object and select the Edit option. On the group policy editor screen, expand the User configuration folder and locate the following item. Create a new folder option. On the Advanced tab, uncheck the option named Hide extensions for known file types. Click on the OK button.
Other content:
Flvto Youtube Downloader License Key
Mixed In Key Full Download Torrent

